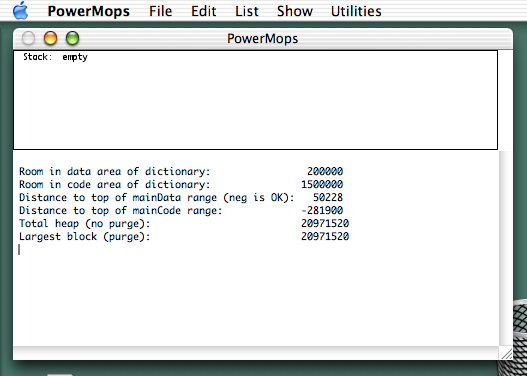Difference between revisions of "Lesson 1"
m (→The ENTER Key) |
m (→Starting Up) |
||
| Line 5: | Line 5: | ||
== Starting Up == | == Starting Up == | ||
| − | To start Mops, if the 'Mops & | + | To start Mops, if the 'Mops ƒ' folder is not open, double-click its icon. Double-click the icon labeled <code>"PowerMops"</code>. The Mops window should appear on the screen. |
[[Image:PowerMops.png]] | [[Image:PowerMops.png]] | ||
| Line 11: | Line 11: | ||
''(If your Mops window does not look exactly like the one pictured above, that's alright!)'' | ''(If your Mops window does not look exactly like the one pictured above, that's alright!)'' | ||
| − | On OS X, the Apple menu contains the usual items and is not affected by Mops. The application menu (e.g., PowerMops) contains the <code>About Mops& | + | On OS X, the Apple menu contains the usual items and is not affected by Mops. The application menu (e.g., PowerMops) contains the <code>About Mops…</code> menu item, which will bring up a box telling you which version of Mops you are running. |
| − | On OS 9, there is no application menu and the Apple menu contains the <code>About Mops& | + | On OS 9, there is no application menu and the Apple menu contains the <code>About Mops…</code> menu item. |
The File menu is much like the File menu in other applications, but with a special item (<code>Load</code>), which you can use later for loading text files containing your program code. | The File menu is much like the File menu in other applications, but with a special item (<code>Load</code>), which you can use later for loading text files containing your program code. | ||
| − | The Edit menu has the usual items& | + | The Edit menu has the usual items—<code>Cut</code>, <code>Copy</code>, <code>Paste</code> and <code>Clear</code>. These can be used in the Mops window. |
| − | The remaining menus, List, Show, and Utilities, contain many operations that will be useful in the writing and debugging of Mops programs. More [ | + | The remaining menus, List, Show, and Utilities, contain many operations that will be useful in the writing and debugging of Mops programs. More [[Reference 1 | useful information on these menus]] will be discussed later. |
== The Mops Window == | == The Mops Window == | ||
Revision as of 15:25, 13 January 2006
Starting Up
To start Mops, if the 'Mops ƒ' folder is not open, double-click its icon. Double-click the icon labeled "PowerMops". The Mops window should appear on the screen.
(If your Mops window does not look exactly like the one pictured above, that's alright!)
On OS X, the Apple menu contains the usual items and is not affected by Mops. The application menu (e.g., PowerMops) contains the About Mops… menu item, which will bring up a box telling you which version of Mops you are running.
On OS 9, there is no application menu and the Apple menu contains the About Mops… menu item.
The File menu is much like the File menu in other applications, but with a special item (Load), which you can use later for loading text files containing your program code.
The Edit menu has the usual items—Cut, Copy, Paste and Clear. These can be used in the Mops window.
The remaining menus, List, Show, and Utilities, contain many operations that will be useful in the writing and debugging of Mops programs. More useful information on these menus will be discussed later.
The Mops Window
For now, ignore the top part of the Mops window and any existing text in the larger bottom part of the window.
In the bottom part of the window, you will see a flashing cursor, as you might see in a word processor or text editor. Try typing something, and you will see that this window is indeed a text editing window. You may type and edit text here, as in any text editor.
The ENTER Key
There is one important difference however, which we have already seen in the Introduction, and that is with the use of the ENTER key. In most text editors, ENTER is treated the same as RETURN. In Mops, however, ENTER causes Mops commands to be executed. We'll try this now.
We said earlier that Mops behaves like a dictionary. In other words, when you opened "PowerMops" just now, the Mac automatically loaded the basic Mops vocabulary into its memory. Each time you type a word”any group of text characters”and press ENTER, Mops searches through its dictionary for that word and carries out whatever instructions are associated with it. If the word you type is not in the current Mops dictionary, a message appears on the screen to advise you that Mops could not find the word. We'll try it in a moment.
If you're familiar with another computer language, note that in Mops (as in other Forths), we use the word "word" in a different way from normal computer terminology. A Mops word is any group of text characters, terminated by white space (a space, tab or carriage return). In a programming language like C, you might say 'if(a>b)foo(bar);' (don't worry if you don't know what that means!) but in Mops that would be one word, because it contained no white space. Characters which are punctuation or special characters in other languages can be part of a Mops word, since the only thing that terminates a word is a white space character.
Now we'll demonstrate the difference between the RETURN and ENTER keys.
First, type a nonsensical word and press RETURN:
gnarly<RETURN>
The line just sits there in the Mops window, exactly as if you'd typed it into a text editor. Nothing else happens. Now try it again, but this time use ENTER:
gnarly<ENTER>
Error # -13 undefined word gnarly Current object: TW class: MLTEFWIND
A few things happened here. Since you used ENTER, Mops tried to interpret gnarly as a command. The message coming back from Mops indicated that the word you typed in was undefined. This means that the name was not found in the dictionary”in that split second, Mops compared the name against over 3000 words in the Mops dictionary. Mops would also have beeped, indicating that something was wrong.
And finally, the flashing cursor appears below the message lines, indicating that Mops is waiting for you to type another command.
Now try typing the number 999, and then press ENTER . This time no message will appear from Mops”it has simply accepted the number you typed in. Where is it? It has been placed on a stack. You'll be able to see it in the upper part of the Mops window, which is a display of the stack:
Stack: depth 1 999
Now type the number 888 and press ENTER. You will see that it is placed on top of the number 999:
Stack: depth 2 888 999
The stack depth is now 2, since there are two numbers there.
You can now change the numeric base that Mops is using. Watch what happens when you change the base from decimal (the base that Mops starts in) to hexadecimal ("hex" for short). Type
hex<ENTER>
The stack display (the upper part of the Mops window) should change to
Stack: depth 2 378 3E7
The numbers on the stack didn't actually change, but are now being displayed in hexadecimal instead of decimal. (If you are not very familiar with hexadecimal numbers, you'll find a more complete description in Lesson 14.) To change back to decimal, simply type
decimal<ENTER>
Now try the same thing, this time using upper-case letters (typing HEX and DECIMAL). The results should be exactly the same. That's because Mops is not case-sensitive, and makes no distinction between upper- and lower-case letters when it comes to words in its dictionary. Internally, everything is converted to upper-case.
Now type an undefined word again. The error message lines will again appear, but also notice that the stack becomes empty. This is another part of Mops' error handling”the stack is emptied on an error.
| Introduction | Tutorial | Lesson 2 |
| Documentation | ||